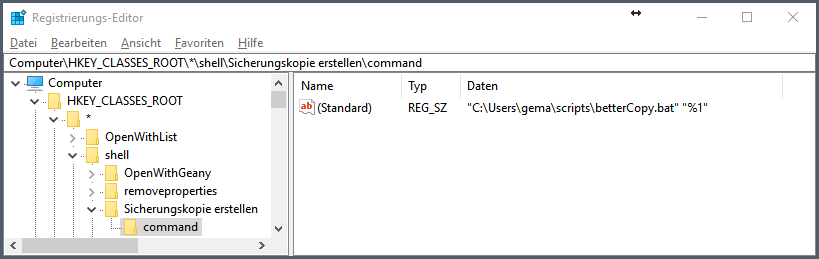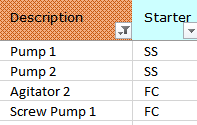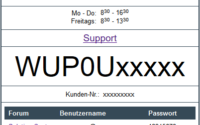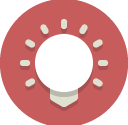One-Button-Sicherungskopie von Dateien inkl. Zeitstempel
Wer wesentliche Änderungen an Dateien oder Programmen vornimmt, deren Ausgang ungewiss sind, wird sich mit einer Sicherungskopie bestimmt wohler fühlen.
In manchen Fällen ist es sogar sinnvoll, fortlaufende Sicherungskopien von Dokumenten anzulegen um Änderungen zu dokumentieren oder zu früheren, genau definierten und funktionierenden Versionen zurückkehren zu können.
Auch bei der Weitergabe von Dokumenten oder der Ablage von Archiv-Versionen ist es sinnvoll, Versionsnummern oder zumindest Datumsstempel (Timestamps) zu verwenden.
Während in solchen Fällen automatische, zu festen Zeiten durchgeführte Sicherung nicht ausreichen, wären eigene Programme zur Versionsverwaltung schlichtweg zu aufwändig.
Die naheliegendste Lösung für diese Fälle ist, im Windows-Explorer eine manuelle Sicherungskopie der betroffenen Datei zu erstellen.
Wie ihr euch eine eigene One-Button-Sicherung einrichtet und Sicherungskopien in Zukunft noch einfacher, schneller und besser strukturiert durchführen könnt, zeigt euch dieser Beitrag.
Inhaltsverzeichnis
Funktionsweise
Kernfunktion der One-Button-Sicherungskopie ist die Batch-Datei betterCopy.bat. Dieses kleine Programm erstellt von jeder Datei die ihm als Parameter übergeben wird eine Kopie und ergänzt den Dateinamen um den Präfix bak_ und dem aktuellen Datum im Format _YYMMDD_HHMM als Postfix.
example.txt wird bak_example_20171008_1550.txt.Das Programm wird rasch und bequem aus dem Kontextmenü von Dateien heraus aufgerufen:
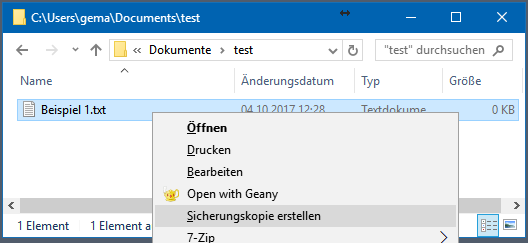
Durch die vorgegebene Namensgebung sind Sicherungskopien auf einen Blick von den Originalen zu unterscheiden bzw. in Suchergebnissen leichter zu filtern.
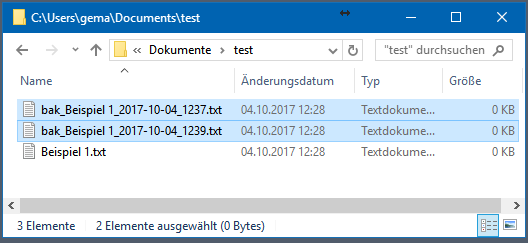
Die zugrunde liegende Batch-Datei kann natürlich an unterschiedliche Bedürfnisse angepasst werden. So wäre es beispielsweise ein leichtes, einen zusätzlichen Eintrag im Kontextmenü anzulegen um eine Archiv-Version einer Datei anzulegen oder die Formatierung der Dateinamen zu ändern.
Auszug aus der Batch-Datei
|
1 2 3 4 5 6 7 8 9 10 11 12 13 14 15 16 17 18 19 20 21 22 23 24 25 26 27 28 29 30 |
@echo off rem ============================================================================ rem rem name : betterCopy.bat rem description : Improved copying of Files (adds pre- and postfixes). rem author : Gerald Mayer rem created : 2017-10-04 rem version : 1.0.0 rem notes : www.smartineer.com rem rem ============================================================================ REM Date format: set d=%date% set SORTDATE=%d:~-4%-%d:~3,2%-%d:~0,2% REM Time format: set t=%time% set SORTTIME=%t:~0,2%%t:~3,2% if "%SORTTIME:~0,1%"==" " set SORTTIME=0%SORTTIME:~1,6% REM Kopierbefehl: REM /y... Keine Nachfrage beim Überschreiben von Dateien. REM /v... Überprüfung, ob die Datei korrekt geschrieben wurde copy %1 "bak_%~n1_%SORTDATE%_%SORTTIME%%~x1" /v /y |
Installation
Die Installation von betterCopy erfolgt händisch und findet in nur zwei einfachen Schritten statt.
Im ersten Schritt wird die entpackte Batch-Datei an einem geeignetem Ort abgelegt. Mit dem zweiten Schritt ist ein Eintrag in der Registry zu erstellen, um den neuen Menüpunkt des Kontextmenüs anzulegen und mit der Batchdatei zu verknüpfen.
Die aktuelle Version von betterCopy findet ihr im Download-Bereich.
System.dat und User.dat und macht euch mit der Wiederherstellung der Registry vertraut. Informationen zu diesen Themen findet ihr in der Hilfe der Registry-Editoren. Die Bearbeitung der Registry erfolgt ausdrücklich auf eigene Gefahr!
Schritt 1: Batch-Datei ablegen
Die Batch-Datei betterCopy.bat befindet sich in einem 7z-Archiv und muss nach dem Herunterladen erst mal entpackt werden.
Danach ist diese Datei an einer sinnvollen Stelle im Dateisystem abzulegen. Für selbst erstellte Skripte empfehle ich immer einen eigens dafür angelegten Ordner in eurem Home-Verzeichnis — beispielsweise mit der Bezeichnung scripts.
Gemäß dieser Anleitung wäre die Datei nach C:\Users\<USER>\scripts zu verschieben. Wobei <USER> durch die Bezeichnung eures Home-Verzeichnisses ersetzt werden muss.
Merkt euch bitte dieses Verzeichnis. Wir brauchen es später im zweiten Schritt der Installation.
Schritt 2: Neuen Eintrag im Kontextmenü anlegen
Zum Anlegen bzw. Ändern von Einträgen im Kontextmenü gibt es mehrere Möglichkeiten. Neben der manuellen Methode mit den Windows-Bordmitteln (regedit.exe bzw. regedt32.exe) gibt es noch eine Reihe von Programmen mit grafischer Benutzeroberfläche die diesen Vorgang komfortabler gestalten sollen.
- Den Registrierungseditor öffnet ihr mit der Tastenkombination
Win+Rund der Eingabe vonregedit. - Im Registrierungseditor wechselt ihr in den Schlüssel
Computer\HKEY_CLASSES_ROOT\*\shell. - Sollte der Unterschlüssel
shellhier noch nicht existieren, ist dieser neu anzulegen. - Im Unterschlüssel
shellerstellt ihr einen neuen Schlüssel mit der Bezeichnung, die ihr später im Kontextmenü haben wollt. Dazu klickt ihr mit der rechten Maustaste auf den Unterschlüsselshellund wählt dann BEARBEITEN – NEU – SCHLÜSSEL und gebt den Namen des neuen Menüpunktes ein. In dieser Anleitung verwende ichSicherungskopie erstellen. - In diesem soeben angelegten Unterschlüssel erstellt ihr einen neuen Unterschlüssel mit der Bezeichnung
command. - Ihr solltet nun folgenden Schlüssel haben:
Computer\HKEY_CLASSES_ROOT\*\shell\Sicherungskopie erstellen\command. - In den Wert
(Standard)dieses Schlüssels tragt ihr nun die auszuführende Befehlszeile ein:"C:\Users\USER\scripts\betterCopy.bat" "%1". Achtet bitte unbedingt auf die korrekte Schreibweise (Anführungszeichen, Leerzeichen)!Hinweis: Die Befehlszeile besteht aus zwei Teilen die jeweils in Anführungszeichen stehen und durch ein Leerzeichen voneinander getrennt sind. Der erste Teil ist der Pfad zur Batch-Datei aus dem ersten Schritt, der zweite Teil ist ein Parameter der an die Batch-Datei übergeben wird. Er entspricht jener Datei, auf der das Kontextmenü aufgerufen wurde. - Der soeben erstellte Unterschlüssel sollte nun in etwa so aussehen wie in folgendem Bild. Wenn der neue Eintrag im Kontextmenü aufscheint und auch funktioniert, könnt ihr den Registrierungseditor wieder schließen.