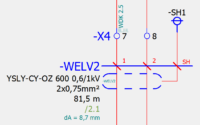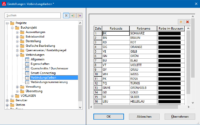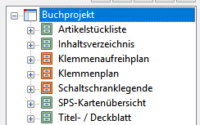EEP8: Kommandozeile zum Nachrüsten
Heute möchte ich euch eine Möglichkeit vorstellen, mit der ihr die Bedienung von Eplan Electric P8 noch effizienter und ergonomischer gestalten könnt.
Bei Programmen mit einem so hohen Funktionsumfang wie dem von AutoCAD oder Electric P8 gibt es im Wesentlichen die folgenden drei Möglichkeiten, um an die gewünschten Befehle heranzukommen:
- Die Menüs zu durchpflügen,
- sich die Arbeitsfläche mit Symbolleisten zuzupflastern oder
- vorgegebene oder selbst definierte Tastenkombinationen zu verwenden.
Vor allem Einsteigern und Gelegenheitsnutzern mögen diese Varianten vielleicht ausreichen, ja sind für diese sogar sinnvoll wie notwendig. Für Dauernutzer stellen sie aber bei Weitem nicht die ideale Lösung dar, um effizient an häufig genutzte Befehle heranzukommen.
Eleganter gelöst hat das beispielsweise AutoCAD: dort gibt es eine Kommandozeile, über die mit Kürzeln — sogenannten Mnemonics — die meisten Befehle direkt aufgerufen werden können.
Als perfekte Ergänzung zu den Tastenkombinationen kann mit den hier vorgestellten Skripten eine „Kommandozeile“ in P8 nachgerüstet werden.
Inhaltsverzeichnis
Vorteile einer Kommandozeile
Besonders für häufig genutzte Befehle und Aktionen bietet die Kommandozeile eine Reihe von Vorteilen als auch eine Erweiterung des Funktionsumfanges von P8:
- Zusätzliche Arbeitsfläche wird frei, weil auf Symbolleisten weitgehend verzichtet werden kann.
- Häufig genutzte Befehle sind mit nur wenigen Tastenanschlägen schneller und bequemer zu erreichen als über die herkömmlichen Methoden.
- Befehle und Aktionen können auch „blind“ aufgerufen werden.
- Mit selbst erstellten Aktionen lassen sich mehrere nacheinander aufzurufende P8-Aktionen in einem Befehl vereinen.
- Es lassen sich weit mehr Mnemonics (eigene „Tastenkombinationen“) erstellen als freie Kombinationen zur Verfügung stehen. Diese lassen sich zudem ergonomischer als die Standardkombinationen vergeben.
- Unterschiedliche P8-Versionen — unterschiedliche Menüs? Mit der Kommandozeile kein Problem. Weil die P8-Aktionen über mehrere Versionssprünge weitestgehend gleich bleiben.
Installation
Die „Nachrüst-Kommandozeile“ besteht im Wesentlichen aus zwei Eplan-Skripten, welche einfach im Skripte-Verzeichnis von Electric P8 abgelegt werden.
Zur Installation werden die zwei Skripte in Electric P8 über den Menüpunkt Dienstprogramme: Skripte: Laden ... geladen.
Beide Skripte (sowie ein Beispiel-Skript) stehen im Download-Bereich in einem 7z-Archiv zur Verfügung. Außerdem fasse ich für euch in diesem Beitrag Kopiervorlagen für die unterschiedlichsten Eplan-Aktionen zusammen.
Funktionsbeschreibung
Skript 1: EplanActions
Im Skript EplanActions.cs werden die gewünschten Eplan-Aktionen mit den zugehörigen Mnemonics und Parametern als neue, benutzerdefinierte Aktionen deklariert. Dadurch werden sie dem System sowohl bekannt als auch verwendbar gemacht.
Wie eigene Aktionen erstellt werden ist Thema eines weiteren Beitrages. Fürs erste sei auf die Beispieldatei, die Eplan-Hilfe sowie den Blog von Johann Weiher (suplanus.de) verwiesen.
Als kleiner Hinweis vorweg: Bezeichnungen von Eplan-Aktionen können mit der Tastenkombination STRG+ˆ (Diagnose-Dialog) nach der Ausführung von P8-Befehlen im Nachhinein festgestellt werden.
Das Grundgerüst von EplanActions.cs als Vorlage
|
1 2 3 4 5 6 7 8 9 10 11 12 13 14 15 16 17 18 19 20 21 22 23 24 25 26 27 28 29 30 31 32 33 34 35 36 37 38 39 40 |
using System.Windows.Forms; using Eplan.EplApi.Scripting; public class Class { CommandLineInterpreter oCLI = new CommandLineInterpreter(); [Start] // // Hier eintragen: Eine kurze Beschreibung der Aktion. // [DeclareAction("Mnemonic")] // "Mnemonic" muss eindeutig sein! public void NeuerAktionName() // "NeuerAktionName" muss eindeutig sein! { // Hier kommt die Eplan-Aktion (oder mehrere) mit all ihren Parametern: oCLI.Execute("Aktionname /Parameter1:Wert /Parameter2:Wert"); return; } // // Beispiel: // Diese Aktion mit dem Namen "eval_project" wertet das aktuelle // Projekt aus und ruft den Dialog "Seiten nummerieren" auf. // Das Mnemonic dafür ist "ev". [DeclareAction("ev")] public void eval_project() { // Projekt auswerten: oCLI.Execute("XFgEvaluateProjectAction"); // Dialog: Seiten nummerieren: oCLI.Execute("XPageNumberingDialog"); return; } } |
Skript 2: ExecuteEplanActions
ExecuteEplanAction.cs, welches dankenswerterweise von Johann Weiher (suplanus.de) erstellt und zur Verfügung gestellt wurde, ist der für uns sichtbare Teil der Kommandozeile. Außerdem ist es für die folgenden Funktionen zuständig:
Anlegen eines neuen Menüeintrages Nach dem erstmaligen Laden des Skriptes wird im Menü Dienstprogramme der neue Eintrag "EPLAN Action ausführen ..." angelegt:
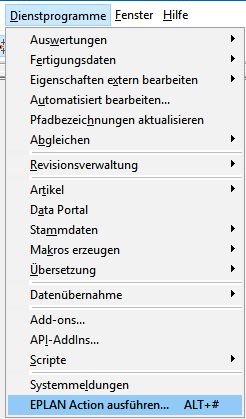
Hier mit der selbst vergebenen Tastenkombination
ALT+#.ALT+1). Zusätzlich verwende ich noch die Kombination ALT+# für jene Fälle, in denen beide Hände an der Tastatur sind.Bereitstellen des Eingabe-Fensters und Ausführen der Actions Das Skript stellt das folgende Eingabefenster bereit und führt die in EplanActions.cs (Skript 1) deklarierten Aktionen aus, wenn ein entsprechendes Mnemonic eingegeben wurde. Zu unserer Unterstützung wechselt die Hintergrundfarbe der Eingabezeile bei einer Übereinstimmung von rot nach grün.
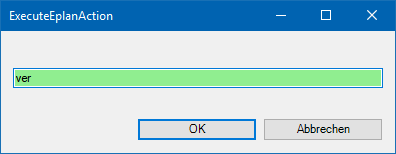
Ausblick
Um den Umfang dieses Beitrages nicht all zu sehr zu überdehnen werden folgende Themen in einem separaten Artikel behandelt:
- Was sind Eplan-Aktionen?
- Was können Eplan-Aktionen?
- Wie werden eigene Aktionen in diese Kommandozeile integriert?
- Anwendungsbeispiele
Fürs erste möchte ich euch auf die Beispieldatei (Download-Bereich), die Eplan-Hilfe sowie den Blog von Johann Weiher (suplanus.de) verweisen.
Sollte euch noch etwas unklar sein, etwas fehlen oder wollt ihr mir etwas mitteilen (Verbesserungsvorschläge, …), dann benutzt bitte die Kommentarfunktion. Ich bin für jeden konstruktiven Beitrag dankbar.